How to Use Motion Graphics Templates in Premiere Pro
Last UpdatedJanuary 16, 2024
by
Anthony Gallo
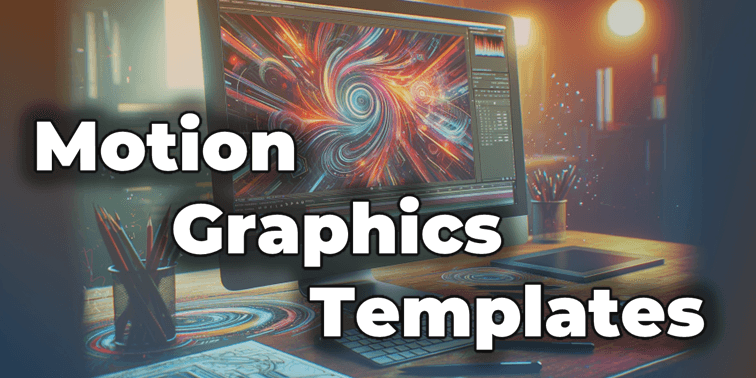
Mastering motion graphics templates, aka MOGRTs, in Adobe Premiere Pro can elevate your video projects and save you massive amounts of time and effort in your edits.
This guide will walk you through the essentials of downloading, installing, and customizing motion graphics templates for both Mac and Windows users.
Whether you're a novice or a seasoned editor, understanding how to manipulate these templates is key to crafting striking and professional looking content.
Let's dive into the world of motion graphics and level up our creative workflows!
How to Use Motion Graphic Templates in Premiere Pro?
To use motion graphics templates in Premiere Pro, install the templates by moving them to the "Motion Graphics Templates" folder. Then, customize the text, color, font size, and other visual elements via the Essential Graphics panel.
1. Download and Install Your MOGRT Files
Begin by acquiring your motion graphics template (MOGRT) file type, specifically designed for use in Adobe Premiere Pro.
Once downloaded you'll want to install your motion graphics template by moving the files to a specific folder on your hard drive. The installation process differs slightly for Mac and Windows users:
- MAC: First, cut or copy your downloaded files. Then, click "Go" and hold the "Option" key to reveal "Library". Then, click Application Support > Adobe > Common. Finally, paste your motion graphics templates into the Motion Graphics Templates folder.
- Windows: First, cut or copy your downloaded files. Then, open your system hard drive > Users > Username > App Data > Roaming > Adobe > Common. Finally, paste your motion graphics templates into the Motion Graphics Templates folder.
If you don't see the "App Data" folder click "View" in the top menu bar and check "Hidden Items".
Once you have your effects installed by relocating your MOGRT files to these folders, they should be ready for use in Adobe Premiere Pro.
2. Add Motion Graphic Templates to Your Timeline
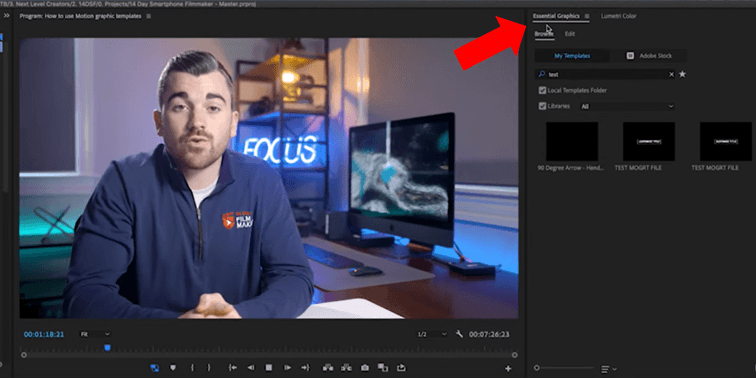
Once the MOGRT file is installed, open Adobe Premiere Pro and locate the Essential Graphics panel. If this panel isn't immediately visible, you can find it in the Window tab.
In the Essential Graphics window, use the browse and search function to find your newly installed template by name.
Drag and drop the chosen template directly into your video timeline. This action integrates the motion graphics into your project, allowing for immediate visual enhancement of your video content.
3. Adjust Your Motion Graphic Templates
Customization is key in making motion graphics templates unique to your project or brand.
Within Adobe Premiere Pro, every template offers various attributes for customization, accessible through the Edit tab in the Essential Graphics panel.
These attributes often include text, color, font size, and other visual elements.
To make broader changes that impact the entire graphic, the Effect Controls window offers adjustments for scale, position, rotation, and opacity. Click the text box to edit the contents of your motion graphics template.
Learning to navigate both the Edit tab and the Essential Graphics Panel window provides a comprehensive approach to personalizing your motion graphics in Premiere Pro.
Where Can I Find Motion Graphics Templates?
There are a range of motion graphics template websites where you can find free and paid MOGRTs for your video edits.
Enter your email address below to get started with 5 FREE Motion Graphics Templates to get you started!
Check out the best transitions for Premiere Pro here.
Creative Ways to Use Motion Graphics Templates
Here are some innovative ways to use your motion graphics template in Premiere Pro:
- Title Sequences and Lower Thirds: Elevate your video's look with dynamic title sequences and informative lower thirds, which can be personalized for different themes and styles.
- Social Media Graphics: Use MOGRTs to create eye-catching graphics for social media posts, like animated quotes or branded overlays.
- Transitional Elements: Smoothly transition between scenes with creative animated elements, adding a professional and engaging touch to your videos.
- Backgrounds for Virtual Events: Enhance the visual appeal of online presentations or webinars with motion graphics as dynamic backgrounds or framing elements.
Your imagination is the only limit!
Troubleshooting Common Issues with MOGRT Files
Working with MOGRT files in Premiere Pro can sometimes lead to issues. Here are common problems and their solutions:
- Compatibility Issues: Ensure your Premiere Pro version is compatible with the MOGRT file. Older versions might not support newer templates.
- Installation Errors: If the MOGRT file isn’t appearing in the Essential Graphics panel, check if it's correctly placed in the Motion Graphics Templates folder in the Adobe directory.
- Performance Lag: Large or complex MOGRTs can slow down Premiere Pro. Try reducing the playback resolution or rendering the section to improve performance.
- Customization Problems: If you’re unable to customize certain elements of the MOGRT, it might be due to limitations set by the template creator. In such cases, consider editing the original design in Adobe After Effects, if available.
Using MOGRTs should be straightforward - if you're having issues it always helps to check the obvious fixes first.
Wrapping Up
The effective use of motion graphics templates in Adobe Premiere Pro will significantly enhance your video production.
With the right MOGRTs and a bit of creativity, you can transform your content into something that stands alongside professional edits.
As always, the key is to experiment, customize, and find what works best for your brand. Keep exploring new templates and techniques, and soon, you'll be crafting motion graphics with the best of em'!
Happy editing. 🙂

Anthony Gallo
Anthony Gallo is the cofounder of ContentCreator.com and lead educator in the online course 14 Day Filmmaker, that has taught over 100,000 aspiring creators how to shoot & edit professional video content with PRO and SMARTPHONE cameras.
Having created content in a variety of industries including commercial advertising, weddings, music videos, and hundreds of youtube videos, Anthony has amassed over 50 million views online and is constantly looking for new and engaging ways to create content and help others master this amazing craft.