How to Install Final Cut Pro Templates
Last UpdatedJanuary 20, 2024
by
Anthony Gallo
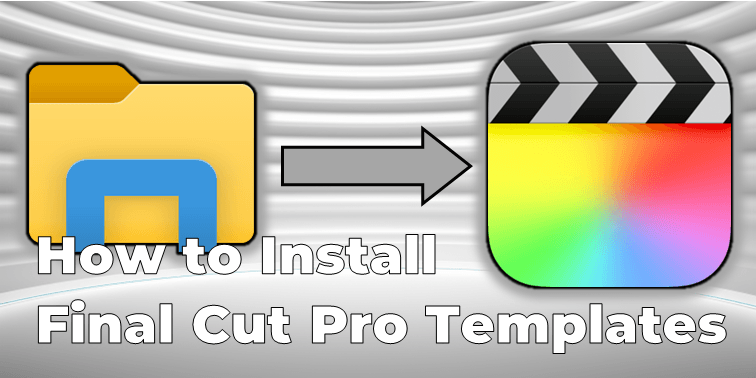
Installing Final Cut Pro template files can be somewhat non-intuitive if you have never done it before.
In this guide, I'll show you exactly how to download your first Final Cut Pro assets, create and categorize your templates, and finally how to use them in Final Cut Pro.
You'll learn how to effectively identify, categorize, and install various template types, such as Effects, Generators, Titles, and Transitions. I'll also provide insights into customizing these templates to enhance your video editing projects.
Let's dive into the world of Final Cut Pro X templates! 👇
How to Install and Use Final Cut Pro Templates?
To install and use Final Cut Pro templates, download and extract the templates, organize them into the correct subfolders within the 'Motion Templates' directory in the 'Movies' folder, and then access and customize them within Final Cut Pro X through the Titles and Generators section.
- Download FREE Final Cut Pro Templates
- Organize Your Files
- Create Necessary Template Folders
- Installing Templates
- Using Templates in Final Cut Pro
1. Download FREE Final Cut Pro Templates
If you don't already have some templates for Final Cut Pro, enter your email address below to get instant access to some free Final Cut Pro templates courtesy of Content Creator Templates!
Once your downloads have saved to your downloads folder, we can move onto extracting and organizing files, and then how to install templates.
2. Extracting and Organizing Files
After downloading the zip file to your downloads folder it should be extracted.
This can be done by double-clicking the zip file, which reveals the entire folder containing the template files.
Then, create a new folder in the Movies folder named 'Motion Templates.localized'. The .localized part of the folder name will disappear when you're done, this is normal.
Organizing templates according to their types is crucial to ensure your templates work properly in Final Cut Pro.
3. Create Necessary Template Folders
Inside the Motion Templates folder we created in step 2, create 4 new folders as follows:
- 'Generators.localized'
- 'Effects.localized'
- 'Titles.localized'
- 'Transitions.localized'
4. Installing Templates
Final Cut Pro utilizes 4 types of templates:
- .motn - Generator: A ".motn" file is used for Generators in Final Cut Pro and Apple Motion, providing customizable animated backgrounds or standalone motion graphics.
- .moef - Effects: A ".mofe" file represents an Effect template, which is applied to modify or enhance video clips in Final Cut Pro with various visual alterations like color grading, blurs, or distortions.
- .moti - Titles: The ".moti" file type is associated with Title templates in Final Cut Pro, offering customizable text overlays for adding captions, titles, or other textual elements to video projects.
- .motr - Transitions: A ".motir" file denotes a Transition template, used in Final Cut Pro to create seamless and creative transitions between different video clips or scenes.
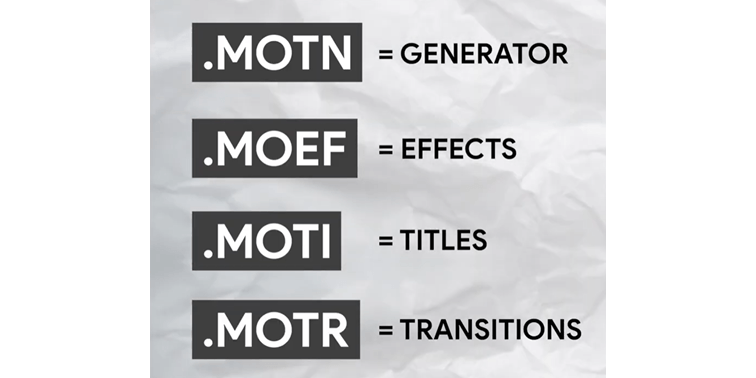
Templates need to be identified by their file extension and put into the appropriate folders. To show the file extension of your templates:
Right Click Your File > Get Info > Name & Extension > Uncheck the "Hide Extension" box.
Now move the entire folder or individual template files into the corresponding subfolder within the Motion Templates directory.
For example, a template file with the '.motn' extension should be placed in the 'Generators' folder.
5. Using Templates in Final Cut Pro
Once installed successfully you can open Final Cut Pro and access your new template files!
To access Titles and Generators click on the Titles and Generators icon within Final Cut Pro in the top left corner as seen below:
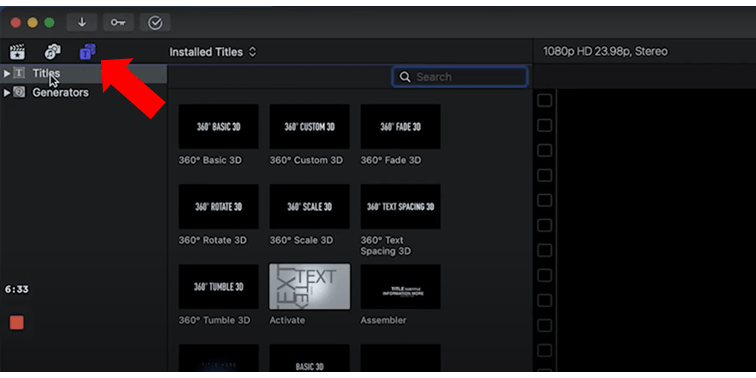
To access Effects and Transitions within Final Cut Pro click the icons in the mid-lower right as seen below:
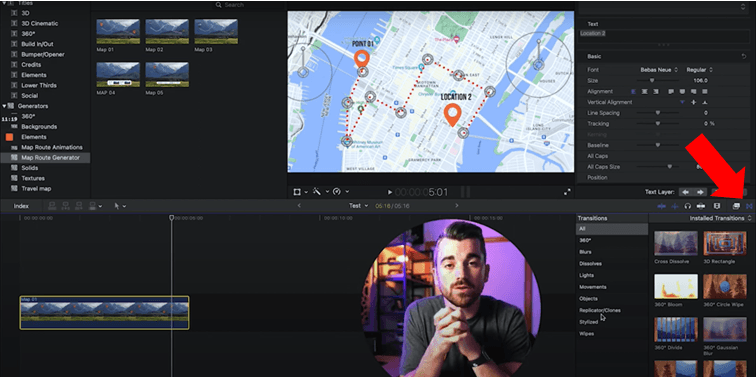
Tips on Customizing Templates in Final Cut Pro
Most templates offer a range of customization options, allowing you to tailor them to your specific project needs.
This is especially true for Generators and other motion templates, where elements like text, colors, and other features can be adjusted through the 'Generator Inspector' tab.
This level of customization is what makes using Apple Motion and Final Cut Pro templates a versatile and creative experience for video editors. Let's take a look at some general tips when customizing a template file in Final Cut Pro X:
- Incorporate Your Own Media: Personalize templates by replacing placeholder images or videos with your own media files. For generators there is a downward facing arrow you can click in the Generator Inspector tab which allows you to add your own media.
- Modify Opacity and Blending Modes: Experiment with different opacity levels and blending modes to create unique visual effects and seamless integration with your footage.
- Play with Motion and Transformation Controls: Use motion controls like position, rotation, and scale to adjust the placement and size of template elements.
- Use Drop Zones Effectively: Drop zones are predefined editable areas in templates where you can easily drag and drop your own media. Take advantage of drop zones in templates to easily insert and align video clips or images.
- Utilize Layering for Depth: Layer multiple elements within a template to create depth and complexity in video clips.
- Save Customized Templates for Future Use: After customizing a template, save it as a new template for easy reuse in future projects!
Troubleshooting Common Issues When Installing Final Cut Pro Templates
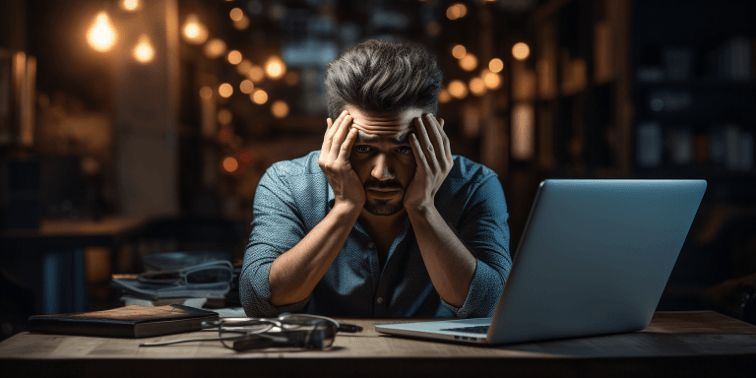
The most common issue when it comes to Final Cut Pro templates is the incorrect location of files. Ensure your assets are no still in the downloaded template folder and correctly located within the relevant motion templates folder outlined in steps 3 and 4!
This solves most issues, if not, check out some of these common issues:
- Check File Compatibility: Ensure the template is compatible with your version of Final Cut Pro; incompatible versions can lead to installation errors.
- Verify Template Location (again): Confirm that the template files are placed in the correct 'Motion Templates' subfolder (Effects, Titles, Generators, Transitions) within the 'Movies' folder as seen in steps 3 and 4.
- Unzip Downloaded Files: If the template is downloaded as a zip file, make sure to extract it completely before trying to install.
- Restart Final Cut Pro: After installing new templates, restart Final Cut Pro to ensure the software recognizes and loads the new additions.
- Check File Permissions: Ensure you have the necessary file permissions to add new templates to the 'Motion Templates' directory, especially in multi-user or restricted access environments.
- Update Final Cut Pro: Running the latest version of Final Cut Pro can resolve issues related to template compatibility and performance.
- Re-download Templates: If a template is not working, try redownloading it, as the initial download might have been incomplete or corrupted.
- Inspect Template Files for Corruption: Occasionally, template files can become corrupted; check for signs of file corruption and replace if necessary.
- Consult Community Forums: Look for solutions on Final Cut Pro community forums where others might have experienced and solved similar issues.
- Check for Required Plugins: Some templates may require additional plugins; ensure you have all the necessary plugins installed.
Wrapping Up
In this guide, we've explored how to install Apple Motion templates into Final Cut Pro, focusing on organizing them into the relevant folders like Titles, Transitions, and others.
By following these steps, you can efficiently add new motion templates to enhance your video projects. Remember, correctly categorizing each template into the appropriate folder – be it the Titles folder, Transitions folder, or another – is crucial for seamless integration and use in Final Cut Pro.
Now that you're equipped with this knowledge, you can confidently expand your editing toolkit with new templates!
Happy Editing. 🙂

Anthony Gallo
Anthony Gallo is the cofounder of ContentCreator.com and lead educator in the online course 14 Day Filmmaker, that has taught over 100,000 aspiring creators how to shoot & edit professional video content with PRO and SMARTPHONE cameras.
Having created content in a variety of industries including commercial advertising, weddings, music videos, and hundreds of youtube videos, Anthony has amassed over 50 million views online and is constantly looking for new and engaging ways to create content and help others master this amazing craft.