How to Add Text in DaVinci Resolve: Step-by-Step Guide
Last UpdatedOctober 3, 2023
by
Anthony Gallo
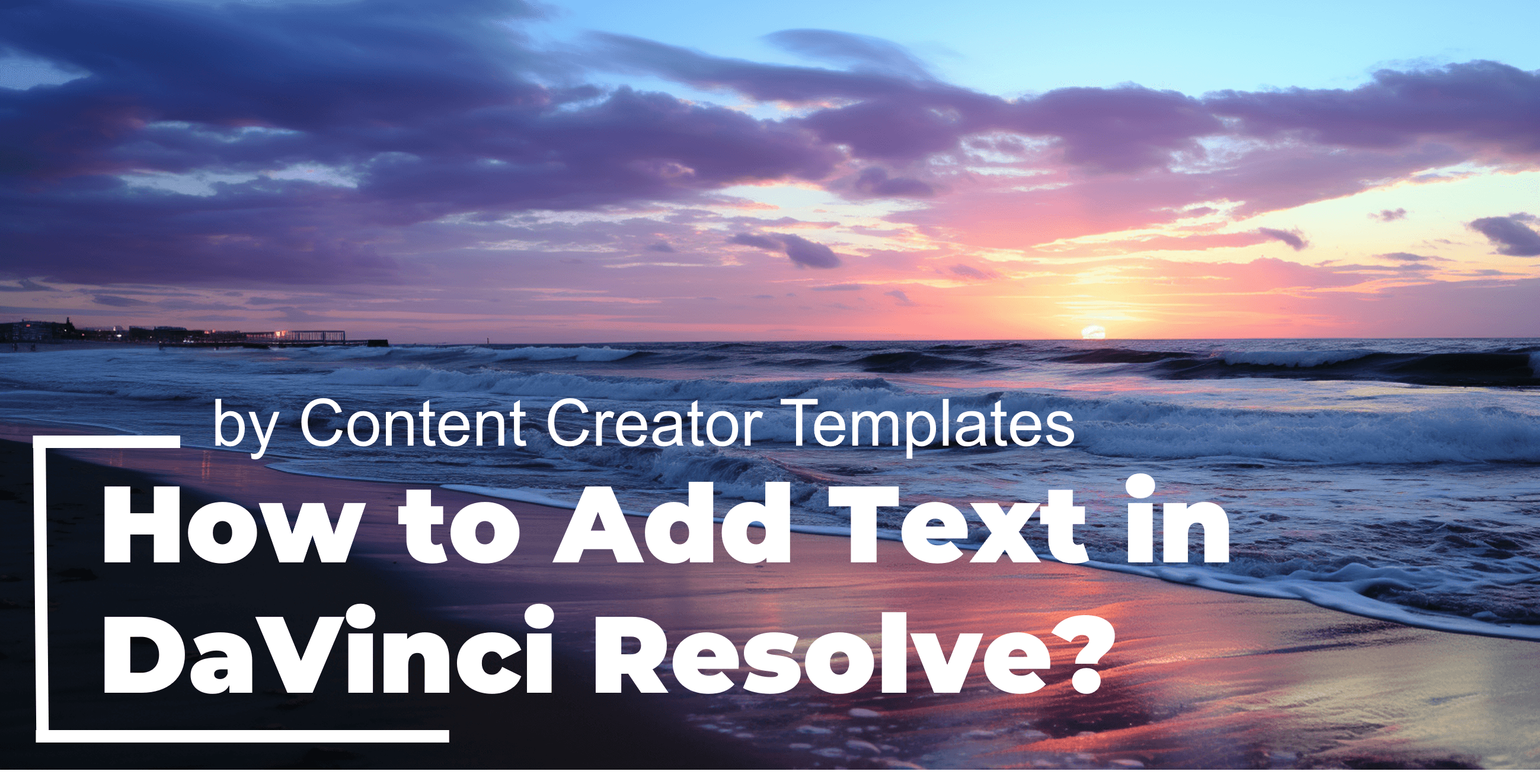
Did you know that adding text to your videos can greatly enhance their visual appeal, captivate your audience, and even improve accessibility for viewers?
The good news is, with DaVinci Resolve you can easily add text, titles, subtitles, and captions to your videos, making them more engaging and informative.
In this guide, I’ll walk you through the process of how to add text in DaVinci Resolve in just a few clicks.
From simple titles to advanced animations, we'll even explore online templates for unique designs. Get ready to step-up your video projects with eye-catching text effects! 👇
Why Use Text in DaVinci Resolve?
Using text effects in DaVinci Resolve enhances your video content by providing better clarity to the viewer, and can help emphasize certain points through your entire video.
Learning how to add text in DaVinci Resolve is crucial also very important for viewers watching without sound, especially on social media where up to 75% of users watch with their device on silent.
Finally, DaVinci Resolve's adding text to your video content allows overall for a more professional look to your videos. Whether for instructional content, branding, or artistic expression, text in DaVinci Resolve is a versatile tool for effective communication in video editing.
I'm sure you don't need any more convincing, so let's get into how to add text in DaVinci Resolve! 👇
How to Add Basic Text and Titles in DaVinci Resolve
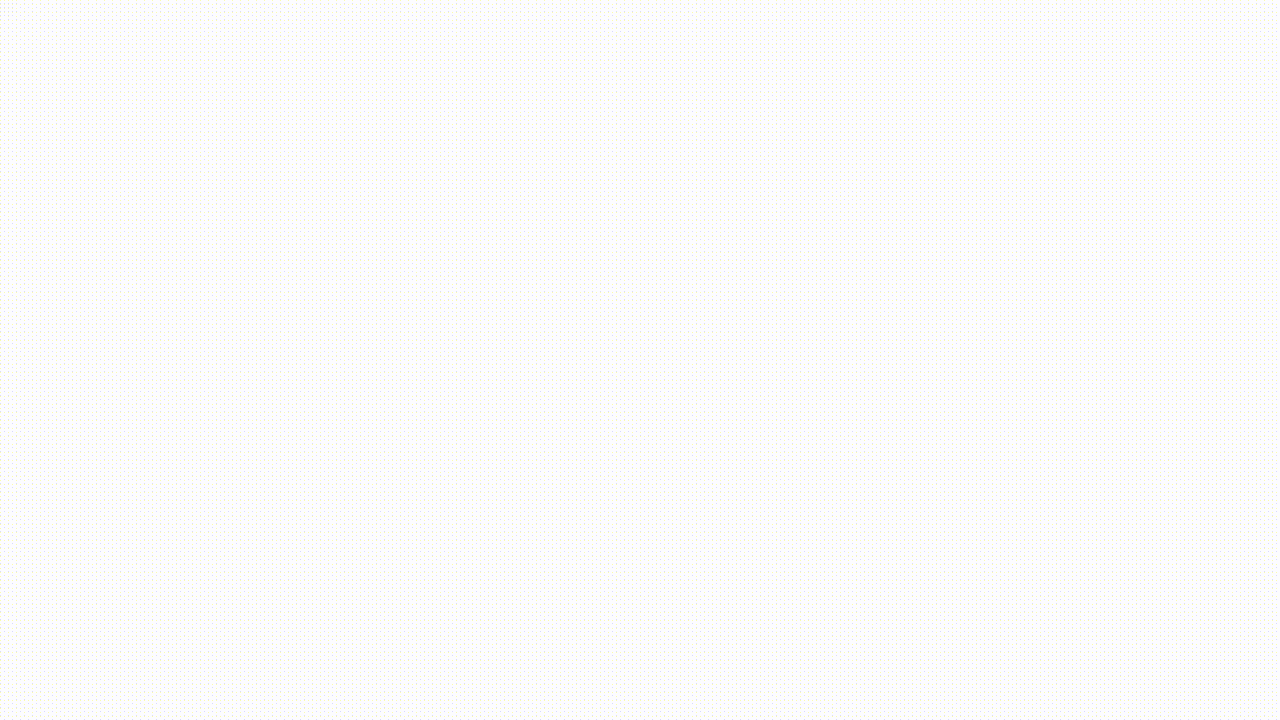
As you've likely guessed by now, DaVinci Resolve allows you to incorporate various forms of text and titles into your video content.
The easiest way to integrate text titles into your DaVinci Resolve project is by utilizing the basic available titles, such as Standard Titles and Standard Text.
To add basic titles, simply drag the title option from the Effects panel to the timeline on the edit page. Once the title is in place, you can easily customize its properties to match your video’s style by navigating to the Inspector menu.
1. Customizing Text Properties
The Inspector panel in the top right corner of the edit tab is your tool for altering the font, color, size, and position of your text in your clips. By double-clicking on the text, you’ll open the editable properties, where you can adjust attributes including:
- Font
- Font style
- Color
- Size
- Position
- Background color
This is probably the simplest way to craft original and unique text effects as you need.
2. Adding Drop Shadows and Backgrounds
Taking it a step further is adding shadows and additional effects to your text. In DaVinci Resolve, you can add drop shadows and backgrounds to your text using the Inspector panel.
To apply the drop shadow effect to your text, follow these steps:
- Select the text you want to apply the effect to then navigate to the Fusion tab.
- Right-click on the line preceding the selected node or node group.
- Select Add Tool > Resolve FX Stylize > Drop Shadow.
- Adjust the drop shadow settings in the Inspector panel to achieve your desired shadow effect.
It's a simple way to add a cool effect to your basic text and titles in DaVinci!
How to Add Advanced Text with Text+ and Fusion Titles
If you're looking to add more advanced text effects or utilize custom imported fonts in your videos, DaVinci Resolve offers Text+ and Fusion Titles that allow you to do exactly that.
Text+ provides advanced controls and keyframing options for text elements, while Fusion Titles offer more advanced techniques for adding text, such as animated titles or titles with complex designs.
Let’s check out these features and their potential to level-up your DaVinci text editing skills.
1. Working with Text+
Text+ in DaVinci Resolve enables you to create more dynamic text effects, thanks to its advanced controls, keyframing, and layout options. To incorporate Text+ into your project, navigate to the Effects library in the Edit tab, click Titles, and drag Text+ onto the timeline.
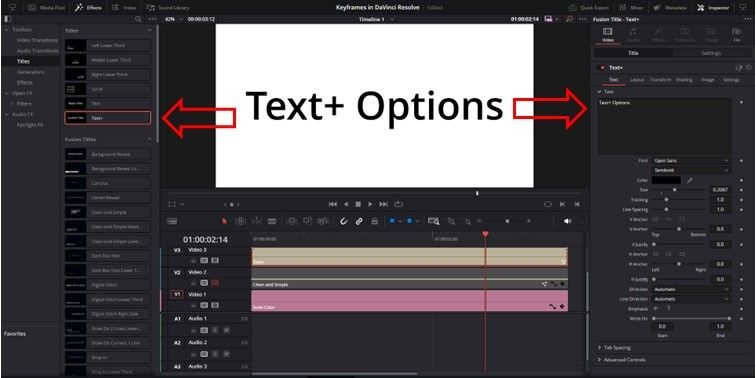
Text+ empowers you to add text and manipulate it at the level of character, word, or line and even animate with keyframes. The shading options in Text+ also allow you to add outlines, alter blending modes, and improve the visual aesthetics of your text elements.
2. Using Fusion Titles
Fusion Titles in DaVinci Resolve provide pre-built animated titles for your videos, which can be easily customized in the Inspector panel. To add a Fusion Title to your project, find them in the Effects Library under Toolbox > Titles, and then drag and drop the desired title onto the Timeline.
Hovering your mouse over each title allows you to preview it. Once the Fusion Title is in place, you can edit its features in the Inspector side-window to match your video’s style and theme.
Animating Text in DaVinci Resolve
Creating captivating text animations can greatly enhance your video’s visual appeal. DaVinci Resolve offers several methods for animating text, including keyframes and video transitions.
Animating your text effects is the next step to level up your video edits in DaVinci Resolve, so let's dive in.
1. Keyframe Animation
Keyframe animation in DaVinci Resolve allows you to add fully custom movements to your text elements. You can animate various elements of your text, such as layout, transform properties, and shading.
For finer animation control, add more keyframes by shifting the playhead to a desired frame and tweaking the parameter value. Additionally, you can adjust the timing and easing of your animation by right-clicking on a keyframe and selecting one of the dynamic options, such as Linear, Ease In, Ease Out, or Ease In and Out.
Working with keyframes is an essential skill to learn along the way but often times it can be easier to simply use pre made text transitions like the ones found here on Content Creator Templates!
Adding Subtitles and Captions
Incorporating subtitles and captions into your videos is important for accessibility, and it's basically the standard these days, especially for short form content.
DaVinci Resolve allows you to create subtitle tracks and format captions, allowing you to better engage your audience and stay up with the current trends.
1. Creating a Subtitle Track
To add a dedicated subtitle track to your timeline in DaVinci Resolve, you can either right-click above the video track in the timeline and select ‘Add Subtitle Track’, or right-click inside the audio/video tracks on the left of the timeline and choose ‘Add Subtitle Track’.
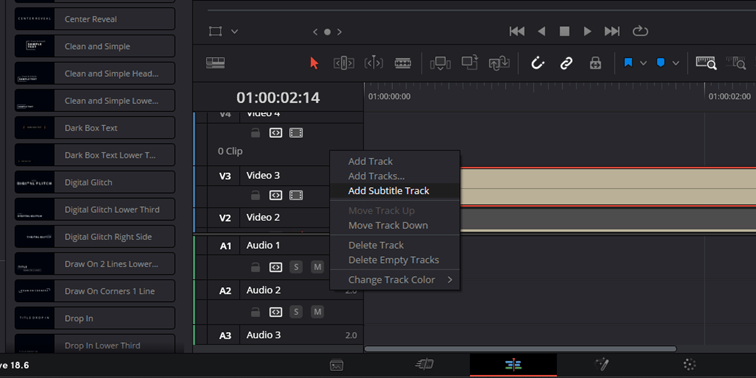
Once you’ve created a subtitle track, you can reposition your new subtitles to their desired location and adjust their length as necessary.
2. Formatting and Adjusting Subtitles
Customizing subtitle appearance and timing is important for giving your content a unique a memorable look for your viewers. In DaVinci Resolve, you can adjust the formatting of individual caption segments by selecting the Customize Caption box.
Select the Track section within the Video tab of the Inspector. This will provide you with the options to make universal changes to your subtitles’ presentation. You can edit both the visual and positional presentation of your subtitles.
Enhancing Text with Online Templates
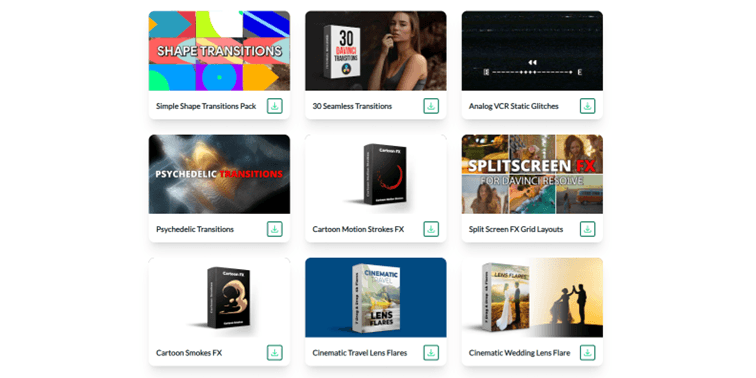
Using online video template marketplaces can be an excellent way to find new and original text templates for your DaVinci Resolve projects. With categories such as:
- titles
- lower thirds
- overlays
- text and titles
- animated text
You can level up your edits with original text and titles that will make your videos stand out. Let’s learn about sourcing and importing distinctive text templates into your DaVinci Resolve projects.
1. Exploring Template Categories
To find the perfect fusion page template for your project, browse various asset categories on Content Creator Templates, such as titles, lower thirds, animated text, and cut page templates. These templates have been created by the pros - save time and make your content look way better!
There are literally thousands of templates available here! Take full advantage of the search bar on the home page and find something you love!
2. Importing Templates into DaVinci Resolve
Once you’ve found a template you’d like to use, follow these steps to import it into DaVinci Resolve:
- Download the template (sign up if you haven't already!).
- Open DaVinci Resolve.
- Click on the desired file and press the Open button.
- Press the Import button.
- The template will be added to the Media Pool.
- Sometimes you might need to reset DaVinci to see your new templates.
Tips and Tricks for Effective Text in Videos
Perfecting the art of integrating text into your videos is an essential step for any aspiring video editor looking to better engage their audience and make pro looking content.
To make your text more effective, select appropriate font, size, and color, ensuring a good match with your branding.
Utilizing these tips and tricks enables you to craft engaging and informative videos that grab attention, boost engagement, likes, and subs!
Wrapping Up
DaVinci Resolve offers everything you need for adding fully custom and branded text, titles, subtitles, and captions to your videos.
With a range of features for basic text and titles, advanced Text+ and Fusion Titles, and the ability to animate text using keyframes and video transitions, you can create pretty much anything you can image!
Exploring online templates can give your projects a professional and polished look without spending as much effort too. Start experimenting with text in DaVinci Resolve today and try out some of the templates available right here too!
Frequently Asked Questions
Can I add text to DaVinci Resolve?
Yes, you can add text to free DaVinci Resolve through the Edit page. There are also a variety of other pages within the program to access more advanced options.
How to edit text in DaVinci Resolve?
In Davinci Resolve, you can edit text by clicking on the title selected in your timeline and then adjusting the font within the inspector. Make sure to double-check for any spelling errors and ensure that the font you select is professional.
What are Text+ and Fusion Titles in DaVinci Resolve?
Text+ in DaVinci Resolve provides enhanced controls and keyframing for text elements, while Fusion Titles give users additional options such as animation and complex designs.
How can I create a subtitle track in DaVinci Resolve?
Create a subtitle track in DaVinci Resolve by right-clicking above the video track in the timeline or inside the audio/video tracks on the left of the timeline and selecting 'Add Subtitle Track'.
How can I import a template into DaVinci Resolve?
Simply click on the file, press the Open and Import buttons and your template will be successfully imported into DaVinci Resolve.

Anthony Gallo
Anthony Gallo is the cofounder of ContentCreator.com and lead educator in the online course 14 Day Filmmaker, that has taught over 100,000 aspiring creators how to shoot & edit professional video content with PRO and SMARTPHONE cameras.
Having created content in a variety of industries including commercial advertising, weddings, music videos, and hundreds of youtube videos, Anthony has amassed over 50 million views online and is constantly looking for new and engaging ways to create content and help others master this amazing craft.