Best DaVinci Resolve Render Settings for YouTube
Last UpdatedOctober 9, 2023
by
Anthony Gallo
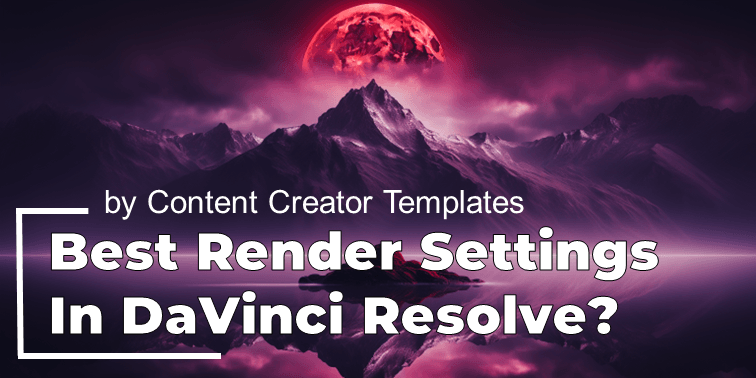
After working in DaVinci Resolve for a few months, I found myself asking the same questions at the end of every project… “What are the best render settings for my export?”
So after playing around with a bunch of settings such as resolution, codecs, upscaling, render rates, and more I’ve found the best combination of render settings for DaVinci Resolve.
In this article, I’ll share with you my exact combination of DaVinci Resolve render settings specifically for YouTube–allowing you to take the guesswork out of it.
What Are the Best DaVinci Resolve Render Settings for YouTube?
To achieve the best render settings for YouTube using DaVinci Resolve, I’ve found a combination that seems to be the best balance between file size, high quality, and render times.
Here’s the TLDR; For a HD project, the recommended custom export settings for the best quality on YouTube are:
- Format: QuickTime is fine
- Aspect Ratio: 16:9 for YouTube, 9:16 for YouTube Shorts
- Codec: H.265
- Resolution: Ultra HD (even if the original is in HD)
- Bitrate: About twice the frame rate (e.g., 50,000 for 24 frames).
Let’s take a look at some exact export parameters and why they matter. 👇
1. Upscaling
Upscaling is the process of increasing the resolution of an image or video to a higher definition while attempting to retain its clarity and details.
Upscaling your video content significantly improves video quality on YouTube, even if the original footage is in HD, I found upscaling it to UHD yields noticeable results.
The difference in quality between UHD upscaled and HD content is stark, with the UHD content appearing clearer and more detailed. I suspect that YouTube might allocate higher data rates to upscaled content making the quality appear much better.
For optimal results, make sure to recommend upscale HD projects to UHD before uploading.
2. Bitrate
Bit rate is the amount of data processed per unit of time in a digital file, typically measured in kilobits or megabits per second (kbps or Mbps).
The best rule of thumb I’ve found here for best export settings is to set the Bitrate to roughly double your frame rate in Mbps.
For example, if your project is 24 frames per second (FPS), I recommend a bitrate around 50Mbps, or 50,000 kbps.
This relationship between frame rate and bitrate seems to yield the best results when uploading to YouTube from DaVinci.
3. Codec
A codec is a tool that compresses and decompresses audio and video data for storage or transmission. Codecs determine the quality, size, compatibility, and playback performance of digital audio and video files and can make a huge difference to your upload quality on YouTube.
Three codecs were extensively tested:
- DNxHR: DNxHR provides the highest quality but results in considerably large file sizes.
- H.264: The quality of H.264 isn’t quite as good as the other 2 options here, but it is often good enough for most users who aren't worried specifically about upload quality.
- H.265: H.265 emerged as the most balanced option, providing nearly the same quality as DNxHR but with a significantly smaller file size and faster rendering.
So next time, before you click add to render queue, remember that H.265 is the recommended codec, especially for UHD content.
4. Audio Settings
For video content where audio plays an important role in what you want to render, such as music videos, you might want to consider your audio settings when exporting in DaVinci Resolve.
The commonly used audio codec is AAC (Advanced Audio Codec), which offers a good balance between size and quality. A bitrate of 320 kbps is recommended for the best audio clarity, especially for music or high-fidelity sound effects.
Ensure the sample rate is set to 44.1 kHz or 48 kHz, which are standard for most audio playback devices. It's also advisable to check for audio sync issues, especially when upscaling or altering frame rates, to ensure the audio aligns perfectly with the visuals.
5. Extras
Here are a few extra tips for the best render settings in DaVinci Resolve:
- Save a Preset: Rather than having to choose these settings every time you export, save your export settings as a preset.
- Double Check Your Final Frame: Before exporting, double check that DaVinci Resolve is actually exporting what you want it to. For example, if your audio track runs past your video DaVinci won’t know the difference and will include it in the final export.
- Experiment: These settings are just what I found to work best for me, try experimenting with different render settings like codecs, resolution and frame rate, timeline settings, bit rates, and other settings.
- Monitor Disk Space: It might sound silly, but always check you have adequate disk space before starting a render to avoid interruptions or errors.
- Frame Rate: To state the obvious, make sure to match your video's frame rate to YouTube's recommended rates, like 24, 30, or 60 FPS, to avoid playback issues.
- Batch Export: If uploading multiple videos, use batch exporting in DaVinci Resolve render queue for consistency and efficiency.
- Color Grading: If you’ve spent time learning color grading or adding LUTs Ensure render settings maintain your color corrections, as YouTube compression can affect colors.
- Faster Uploads: For multiple videos or slow internet, find a balance between file size and resolution to speed up uploads without compromising too much on quality.
Are the Standard DaVinci Resolve Render Settings Good Enough?
Yes.
This guide is specifically for people looking for the best DaVinci Resolve render settings. Editors who need fine attention to detail of who have been working with high-quality LUTs might need these settings.
For the rest of us, the standard YouTube upload render preset in DaVinci Resolve is going to be good enough for most users.
Why Should I Worry about Render Settings?
Render settings in software like DaVinci Resolve determine the quality and efficiency of your exported videos. Utilizing advanced settings ensures your content maintains its intended quality.
A carefully configured media pool can streamline your workflow, allowing for quick access to assets and smoother project management.
Also, when you export videos, the best settings will guarantee that your content looks and sounds professional, minimizing unwanted artifacts or quality loss.
The right render settings are crucial to achieving a polished final product.
Final Thoughts
Today we had a look at the best render settings I've found in DaVinci Resolve for YouTube uploads.
While the average user should be fine with the standard YouTube preset available in DaVinci Resolve, for those of you who have spent a long time color grading or need that extra attention to detail, these settings should come in handy!

Anthony Gallo
Anthony Gallo is the cofounder of ContentCreator.com and lead educator in the online course 14 Day Filmmaker, that has taught over 100,000 aspiring creators how to shoot & edit professional video content with PRO and SMARTPHONE cameras.
Having created content in a variety of industries including commercial advertising, weddings, music videos, and hundreds of youtube videos, Anthony has amassed over 50 million views online and is constantly looking for new and engaging ways to create content and help others master this amazing craft.