How to Download and Use DaVinci Resolve Macros
Last UpdatedJanuary 23, 2024
by
Anthony Gallo
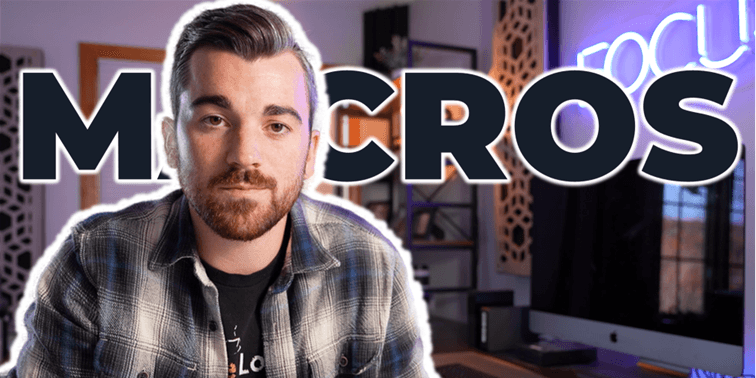
Whether you're looking to add professional polish to your videos or streamline your editing workflow, this step-by-step tutorial will help you master the art of using macros in DaVinci Resolve, elevating your projects to new heights.
In this guide I'll take you from beginner Macro user to expert in minutes! Macros simplify complex effects and transitions with just a few clicks.
Let's dive in. 👇
How to Download and Use DaVinci Resolve Macros?
To download and use DaVinci Resolve macros, you need to download macro packs, unzip them, and place the macro files into the designated folder in the DaVinci Resolve directory, after which you can access and apply them from the Effects Library in the program.
1. Download Macros for DaVinci Resolve
Begin by downloading a macro pack suitable for DaVinci Resolve. These are often available in the form of a zip file. Enter your email below to get 10 FREE DaVinci Resolve assets to get you started!
2. Unzip and Locate the Macro Files
After downloading, unzip the file. This will typically result in a folder containing macro files, which usually have an extension of .setting.
3. Copy the Macro Files
Open the folder with the macros, select all the macro files, right-click, and choose 'Copy'.
4. Locating the Correct Folder in DaVinci Resolve
For Mac Users:
- Click on 'Go' in the Finder menu.
- Press 'Option' to reveal the 'Library' folder.
- Navigate to Application Support > Blackmagic Design > DaVinci Resolve > Fusion > Templates.
For Windows Users:
- Go to the 'Program Files' directory.
- Navigate to Blackmagic Design > DaVinci Resolve > Fusion > Templates > Edit.
5. Create Necessary Folders
In the 'Templates' folder, create a new folder called "Edit" (if it's not already there).
Then, within the edit folder, create the following four folders: 'Transitions', 'Titles', 'Generators', and 'Effects'. These correspond to the different categories of macros in DaVinci Resolve.
6. Paste the Macro Files
Inside the 'Edit' folder, navigate to the appropriate category folder (like 'Transitions') and paste the macro files you copied earlier.
7. Using Macros in DaVinci Resolve
- Open DaVinci Resolve and go to the 'Edit' panel.
- Click on 'Effects'.
- Browse the installed templates under 'Video Transitions' or other relevant categories.
- To use a macro, simply drag it onto the junction of two clips in your project timeline. This will apply the transition or effect.
How to Customize Macros in DaVinci Resolve?
In DaVinci Resolve, you can customize macros by dragging them onto your timeline and then adjusting their parameters in the Inspector panel to fit your specific project needs.
Customizing macros is a straightforward process that unlocks massive creative potential.
After dragging a macro onto your timeline, select it to reveal various adjustable parameters in the Inspector panel. Here, you can tweak settings like color, size, duration, and motion to suit your project's aesthetic and narrative style.
This flexibility allows for a high degree of personalization, enabling you to transform generic macros into unique, tailor-made effects that enhance your video's storytelling and visual appeal.
Check out these free plugins for DaVinci Resolve.
Troubleshooting Common Issues with DaVinci Resolve Macros
Using Macros in DaVinci Resolve is usually straightforward but if you're running into issues, it's likely the following list will help get you up and running ASAP!
- Macros Not Showing Up: Ensure the macros are placed in the correct folder within the DaVinci Resolve directory. Verify that the macro files have the correct .setting extension. Restart DaVinci Resolve to refresh the Effects Library.
- Incompatibility with Different Versions: Check if the macros are compatible with your version of DaVinci Resolve. Update DaVinci Resolve to the latest version or use macros designed for your specific version.
- Performance Issues: Lower the resolution of your preview window if macros cause lag. Check your system's performance and close unnecessary background applications.
- Customization Parameters Not Working: Ensure you have selected the correct macro in the timeline. Reset the macro to its default state and try adjusting parameters again.
- Macros Causing Crashes: Remove the most recently added macros to identify if a specific macro is causing the issue. Check for updates or patches for DaVinci Resolve that might resolve stability issues.
- Error Messages While Applying Macros: Note the error message and consult DaVinci Resolve's official forums or support for specific advice. Try re-importing the macro file.
- Difficulty in Finding Specific Macros: Organize your macros into well-named folders for easy navigation. Use the search function in the Effects Library to quickly find macros.
Wrapping Up
This guide served as a crash course in using Macros in DaVinci Resolve for both Mac and PC users.
Macros are a great way to boost efficiency and level up the quality of you video clips and other content.
By following the steps here and downloading assets from Content Creator Templates your content will be at a world class standard in no time!
Happy Editing. 🙂

Anthony Gallo
Anthony Gallo is the cofounder of ContentCreator.com and lead educator in the online course 14 Day Filmmaker, that has taught over 100,000 aspiring creators how to shoot & edit professional video content with PRO and SMARTPHONE cameras.
Having created content in a variety of industries including commercial advertising, weddings, music videos, and hundreds of youtube videos, Anthony has amassed over 50 million views online and is constantly looking for new and engaging ways to create content and help others master this amazing craft.