DaVinci Resolve Media Offline Fix [Solved]
Last UpdatedOctober 30, 2023
by
Anthony Gallo
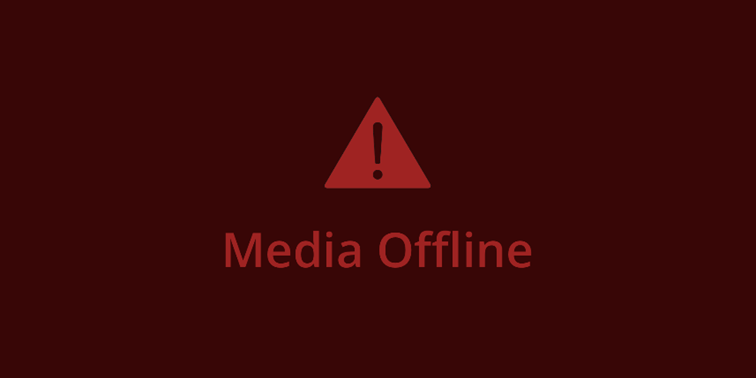
I think we've all dealt with it at one time or another.
The dreaded DaVinci Resolve media offline error. 😭
If you're reading this then you're probably looking at a screen full of red boxes, but not to worry!
In this guide, I'll outline the easiest 3 ways to solve the media offline error in DaVinci Resolve, as well as a number of advanced methods if those don’t work.
How to Fix DaVinci Resolve Media Offline
Media offline issues in DaVinci Resolve are often caused by one of 3 main issues: unlinked clips, unsupported codecs, or missing clips. To fix media offline, you'll want to start by first identifying the possible root cause of the issue:
- Check File Paths: Hover over the clip in the Media Pool to see if the file path is correct. If the file path isn't correct, your issue is likely unlinked clips.
- Question Mark on Timeline: If you see a question mark on the clip in the timeline, it's usually an indicator that the clip is missing from the Media Pool.
- Playback Issues: If the video doesn't play but the audio does, or if you see a warning about unsupported formats, it's most likely a codec issue.
By quickly running through this checklist, you can hopefully pinpoint the root cause and get started with the best solution.
1. Unlinked Clips
In DaVinci Resolve, unlinked clips often result in a "Media Offline" error. This occurs when the clips in your project lose their connection to the original source files, usually due to moving or renaming these files.
To relink the unlinked clips, navigate to the Media Pool under either the "Edit" or "Media" page. Select all the clips showing as offline, then right-click on one of them and choose "Relink Selected Clips."
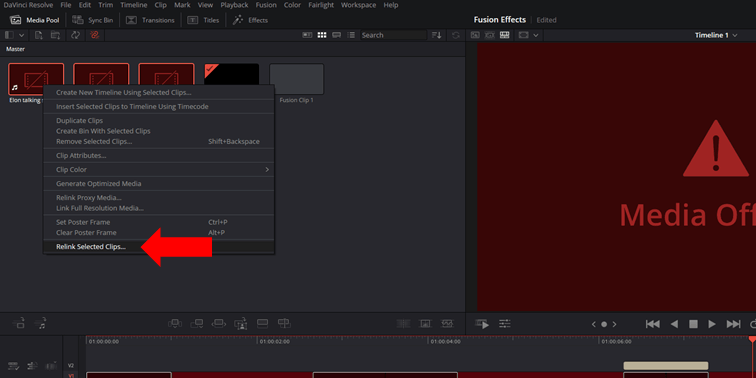
A dialog box will appear, prompting you to locate the folder containing the original source footage. Once you've selected the correct folder, click "Ok" to complete the relinking process.
2. Unsupported Codecs
In DaVinci Resolve, encountering a "Media Offline" error can sometimes be attributed to unsupported codecs, such as H.265 (HEVC) or 10-bit 4:2:2 files. These codecs may not be compatible with the free version of the software.
If you're using Windows, you can resolve the H.265 issue by installing HEVC video extensions from the Microsoft Store. Alternatively, you can transcode the problematic footage into a supported format like H.264 using third-party tools like Handbrake.
For 10-bit 4:2:2 files, consider upgrading to DaVinci Resolve Studio, which offers broader codec support, or transcode these files to a more universally supported codec.
3. Missing Clips
The media offline error in DaVinci Resolve can also occur due to missing imported clips. This happens when a clip that was initially in the Media Pool and added to the timeline gets deleted. As a result, a question mark appears in the timeline, indicating the missing clip.
To resolve this issue, you'll need to re-import the deleted clip back into the Media Pool. Navigate to the Media Pool, right-click, and choose the "Import Media" option. Browse your computer to locate the original source footage folder and select the missing clip for re-import.
Once the clip is back in the Media Pool, the timeline should update, and the "Media Offline" error should disappear.
Advanced Troubleshooting
If you've tried and failed with the above methods it might be time to try some advanced troubleshooting methods to solve your media offline issue.
GPU and DaVinci Resolve
Sometimes, the "Media Offline" error could be related to GPU issues, especially if you're working with high-resolution or complex timelines. Ensure your GPU drivers are up-to-date and consider allocating more GPU memory for DaVinci Resolve in the software's preferences. You can also switch between CUDA, OpenCL, or Metal in the settings to see if one performs better than the others.
Using Optimized Media and Render Cache
DaVinci Resolve allows you to generate optimized media, which are lower-resolution proxy files that can be easier for your system to handle. If you're experiencing "Media Offline" errors, try converting your clips to optimized media. Additionally, clearing the render cache can sometimes resolve issues. Navigate to "Playback" in the menu and select "Delete Render Cache" to clear it.
Database Corruption
In rare cases, the project database may become corrupted, leading to various errors, including "Media Offline." To fix this, you can try restoring an older version of the project from the backup.
Disk Permissions
Ensure that DaVinci Resolve has the necessary permissions to access the folder where your media files are stored. Lack of permissions can result in offline media errors.
Network Drives
If you're working off a network drive, ensure that you have a stable connection. Any interruption can cause the media to go offline.
Wrapping Up
Resolving the Media Offline issue in DaVinci Resolve involves identifying the root cause which is usually one of 3 main issues - unlinked clips, unsupported codecs, or missing files.
While basic troubleshooting often solves the issue, advanced steps like updating GPU settings or using optimized media can be needed when all else fails.
9 times out of 10 though, your issues should be solved with one of the 3 basic options outlined, and when you’re issue is fixed, check out these free DaVinci Resolve templates!

Anthony Gallo
Anthony Gallo is the cofounder of ContentCreator.com and lead educator in the online course 14 Day Filmmaker, that has taught over 100,000 aspiring creators how to shoot & edit professional video content with PRO and SMARTPHONE cameras.
Having created content in a variety of industries including commercial advertising, weddings, music videos, and hundreds of youtube videos, Anthony has amassed over 50 million views online and is constantly looking for new and engaging ways to create content and help others master this amazing craft.