How to Do Slow Motion on CapCut
Last UpdatedFebruary 20, 2024
by
Anthony Gallo
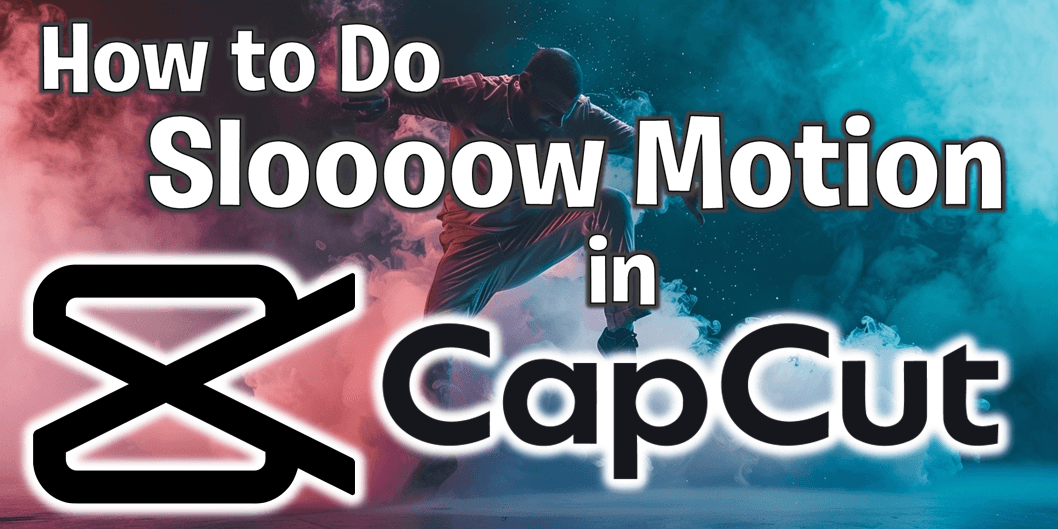
Adding a smooth slow motion effect to you videos is a super simple, yet effective way to improve the feel of your content and emphasize certain video clips.
Slow motion videos are used by video editors of all skill levels and are easy to implement in CapCut!
Once you've learnt about slow-mo, check out the best CapCut templates!
In this guide, I'll show you exactly how to do slow motion on CapCut video editor for both mobile and PC users. Let's check it out. 👇
How to Do Slow Motion on CapCut for Mobile and PC?
CapCut has a range of inbuilt options for slow motion videos or you can create slow motion videos with custom speed curves.
- Mobile App: To add an inbuilt slow motion video effect in the CapCut mobile app simply tap the clip you want to add a slow motion effect to and click "speed".
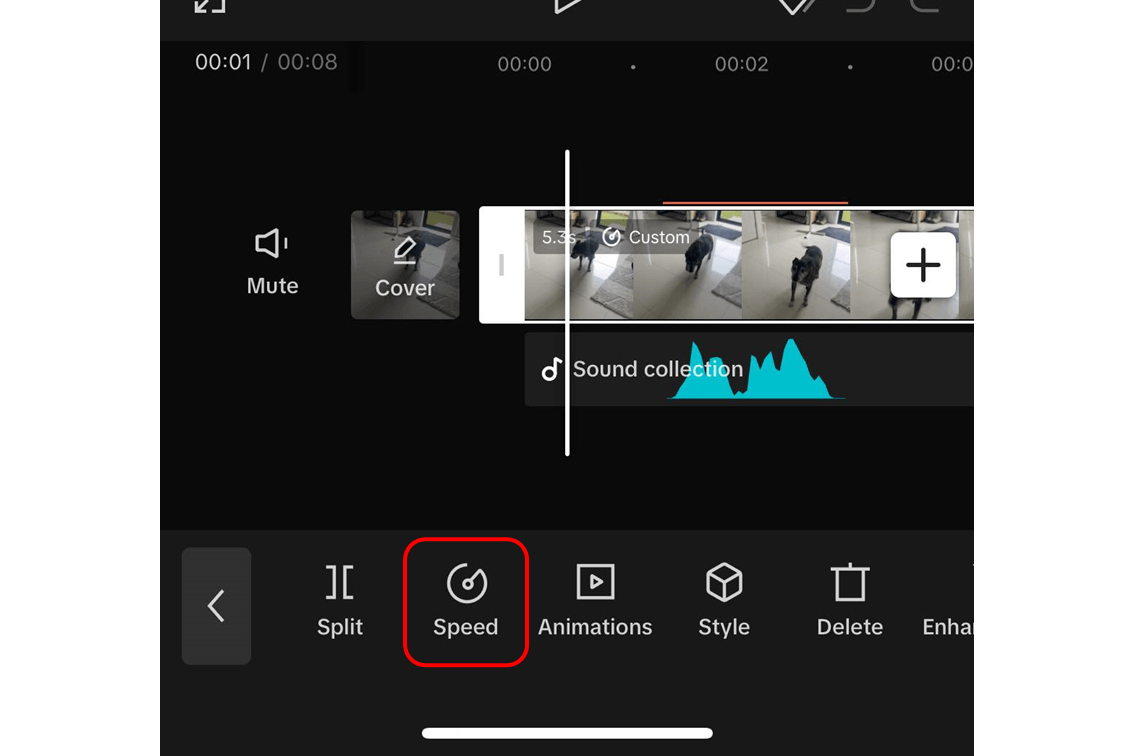
- Desktop App: To add an inbuilt slow motion video effect in the CapCut PC app click the clip you want to add a slow motion effect to and click "speed" in the upper right hand panel.
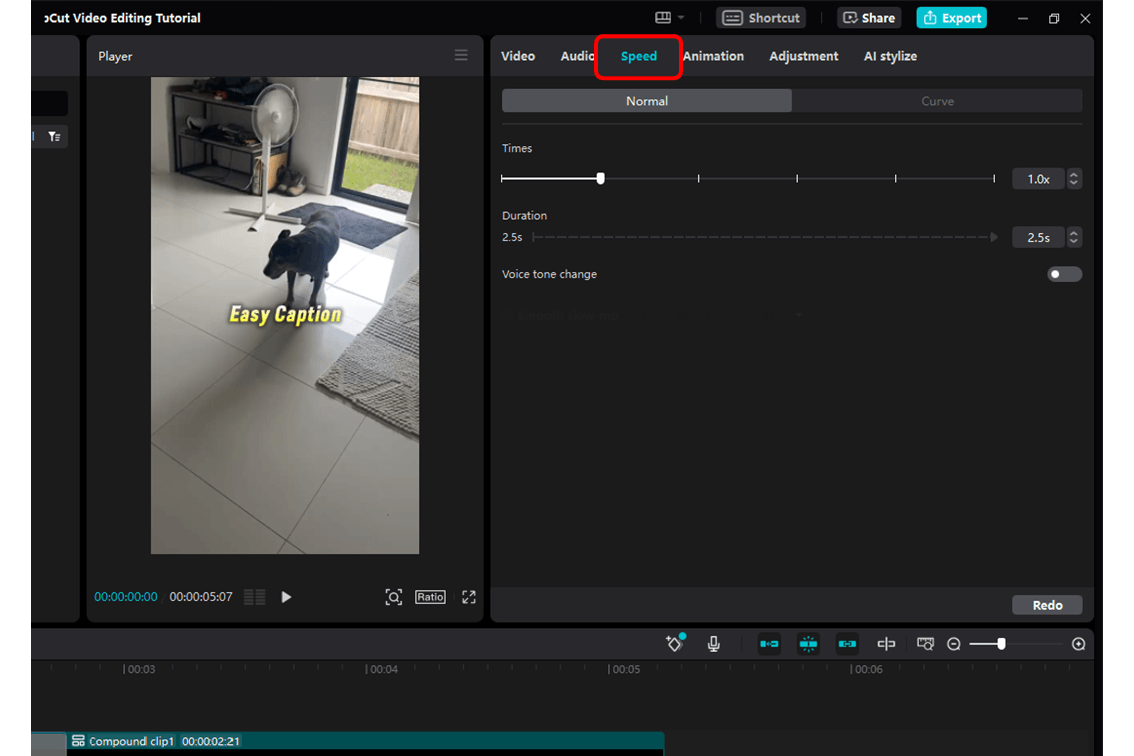
From here you can choose:
Normal Option
The normal speed option allows you to add a uniform slow mo effect to an entire video clip.
You can adjust the speed from 0.1x all the way up to 100x.
CapCut shows the current duration of your clip and the new duration after you add the slow motion effect in the upper right hand corner.
You can also select "Smooth slow-mo". This is a super neat feature where CapCut will automatically interpolate the frames in your video clip so it doesn't become choppy at lower speeds.

When you're happy with your setting, click the check mark in the lower right hand corner!
Curve Options
The slow motion effects in the curve option allow you to add some neat slow motion effects to your videos with a single click. Here's a brief description of each option:
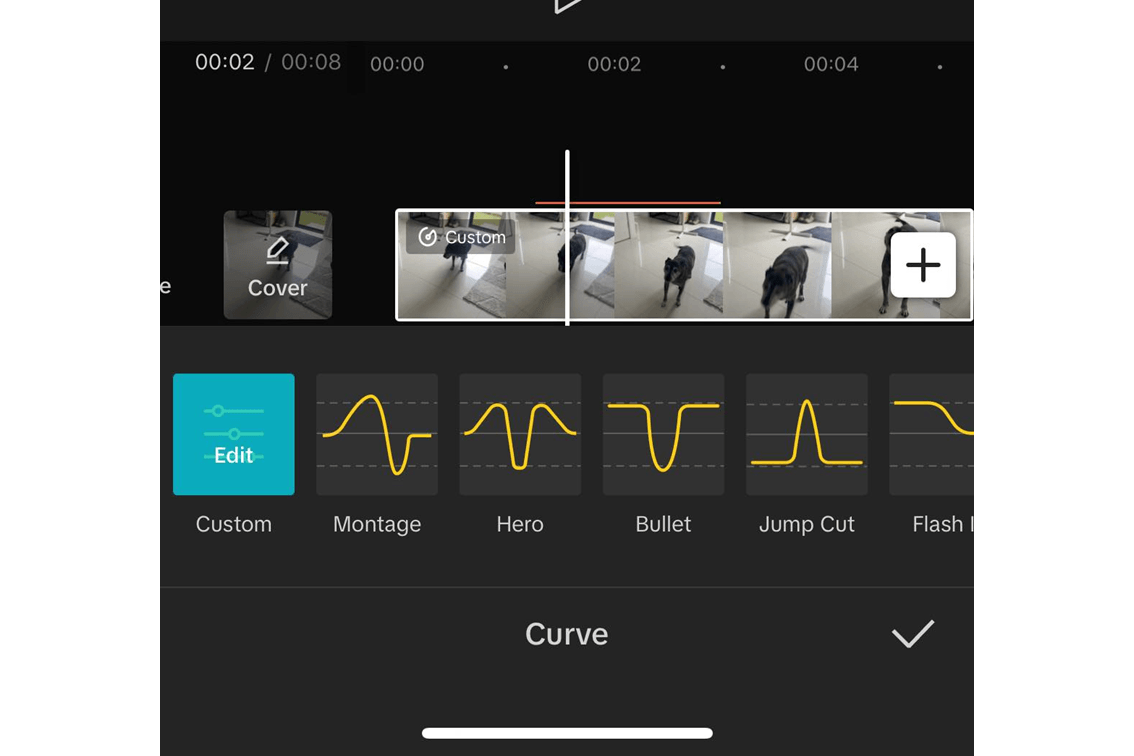
- Custom: Allows for a customized slow motion effect where we can manually set the parameters on the timeline. Tap and drag each of the "beats" to create your desired custom slow motion videos. You can also add additional beats by clicking add beat in the upper right. Move the playhead over a beat to delete it. Click reset in the bottom right to start again, or the check mark to complete and finish!
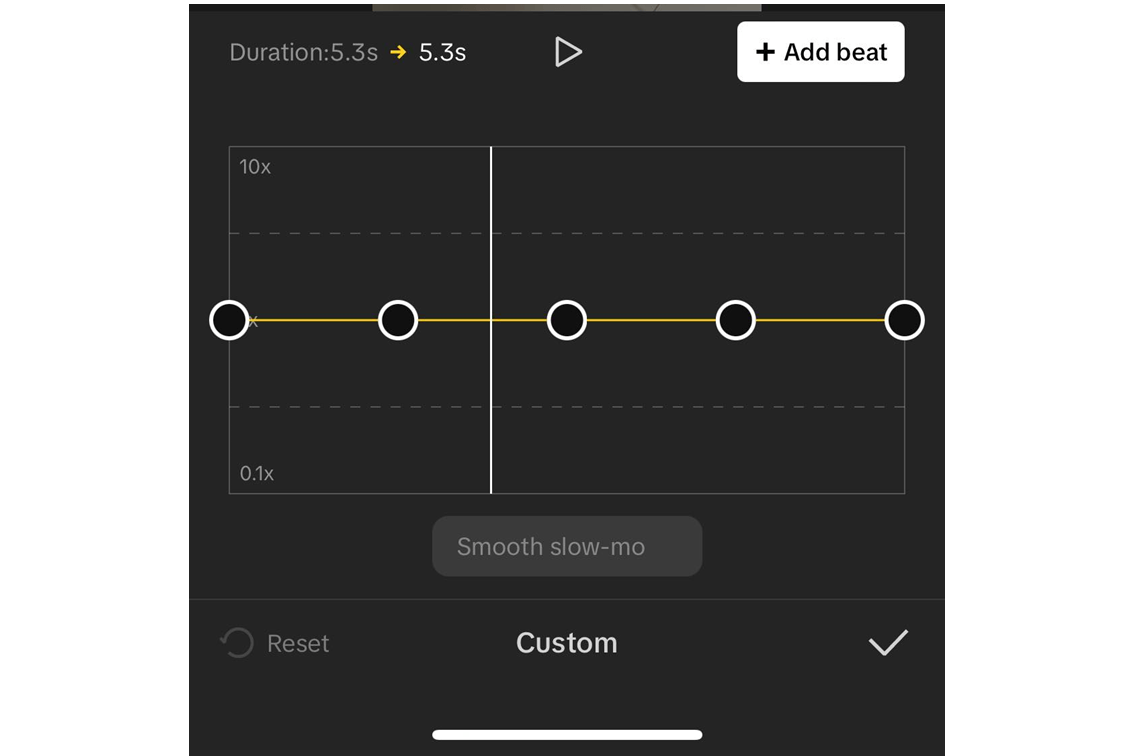
- Montage: Montage is a popular slow motion effect that speeds up then dramatically slows down your video speed.
- Hero: The Hero slow motion option speeds up a clip either side if a slow mo section in the middle. Hero is typically a slow-motion effect that emphasizes a significant moment or subject.
- Bullet: Bullet is used for a very quick slow motion transition, popular with action shots of extreme sports and Parkour.
- Jump Cut: A transition that quickly cuts between two slow-motion shots, useful to show a rapid change in the scene or to skip time.
- Flash In: Begins a clip with a burst of speed before transitioning into regular motion. Used often with transitions
- Flash Out: Ends a clip by transitioning from slow motion to a burst of speed, possibly with a flash effect for advanced transitions.
Learn how to add music and SoundFX to CapCut!
Tips for Working with Slow Motion Videos in CapCut
Here are some useful tips when working with slow motion videos in CapCut:
- Frequently Preview Your Edits: When creating slow motion videos in your video editing app, make it a habit to frequently preview the adjustments. Checking the slow mo effect in action ensures that the video's playback speed reduction is achieving the desired smooth slow motion look.
- Capture High Frame Rate Footage: For creating the smoothest slow motion videos, start with footage captured at a high frame rate (e.g., 60fps or higher). A higher frame rate means more frames to work with, ensuring your slow mo video maintains quality and fluidity when the video's playback speed is reduced. Using CapCut's inbuilt frame interpolation can be a good substitute here.
- Ensure Adequate Lighting: Good lighting is crucial when shooting for slow motion video. Since slow motion playback can emphasize flaws, well-lit scenes are essential to minimize noise and grain, especially in video editing apps that enhance the duration and detail of every frame.
- Combine Slow Motion Effects: In your video editing app, don't shy away from mixing different types of slow mo effects. A Flash In combined with a Flash Out, for example, can produce a captivating effect for your slow motion video, adding dynamics and interest.
- Be Mindful of Audio Syncing: While adjusting the video's playback speed for slow motion, keep an eye on how it affects the audio. Creating slow motion videos often means detaching or muting the original audio track and possibly layering new sound effects or music to fit the adjusted speed.
- Experiment with Speed Curves: For more refined control over your slow motion effects, utilize curve speed adjustments. This feature in many video editing apps allows unique customization, tailoring the flow of slow mo precisely to the narrative or aesthetic of your video.

- Utilize Slow Motion Sparingly: Although tempting, avoid overusing slow mo effects. To maintain impact and viewer interest, reserve smooth slow motion for moments that truly benefit from the emphasis and dramatic flair it provides.
- Optimize Export Settings for Quality: After creating slow motion videos, exporting with the correct settings is key. Choose higher bitrate and resolution options to preserve the intricate details captured in your smooth slow motion footage.
- Plan for Slow Motion in Pre-Production: Knowing when you'll apply a slow mo effect during the video editing phase can guide your shot composition and storytelling. Planning helps in capturing footage that complements the intended slow motion video's aesthetic and narrative impact.
- Adjust Clip Duration With Care: When reducing a video's playback speed to achieve slow motion, be conscious of the overall impact on video length. Extending a scene too much might slow the pacing, so adjust the duration wisely to balance the slow mo effect with the video's flow.
Incorporating these practices will elevate the quality of your slow motion videos in CapCut!
To take you edits to another level, consider learning about keyframes in CapCut.
Wrapping Up
Today we covered the ins and outs of employing slow motion video in your CapCut video edits.
As always, CapCut have done an excellent job of giving these features an intuitive interface that all users can easily access and use.
Remember to review the tips here when using slow motion video in your content and stick to best practices to make sure you don't over do it!
Happy Editing. 😎
FAQs on CapCut Slow Motion
How do I edit videos for slow mo effects in CapCut?
Start by selecting your video file within the CapCut editor, tap or click on 'speed', then choose your desired effect or custom speed using either the normal option or curve options for a smooth slow-motion effect in your final video.
Can I add background music to my slow mo videos in CapCut?
Yes, after applying the slow mo effect to your video files in CapCut, you can easily add background music by tapping on the 'Audio' option and selecting your desired track to enhance the ambiance of your final video.
What's the best way to create trendy TikTok videos with slow mo effects using CapCut?
For trendy TikTok videos, experiment with the "Montage" or "Flash Out" slow mo effects in CapCut to create dynamic entries or exits in your video, then add popular tracks as background music to align with TikTok trends.
How can I ensure my dancing videos look smooth when slowed down in CapCut?
To ensure your dancing videos maintain smoothness in slow mo, shoot at a high frame rate and use CapCut's "Smooth slow-mo" feature, which interpolates frames for a seamless slow-motion effect.
Is CapCut a suitable video editor for professional slow mo videos?
CapCut, with its range of slow-motion effects including custom speed curves and frame interpolation, is an excellent video editor choice for both amateur and professional video editors looking to create high-quality slow mo videos.
What are the ideal export settings in CapCut for maintaining quality in slow mo videos?
When exporting your final video, opt for higher bitrate and resolution settings in CapCut to preserve the detailed quality achieved with your slow-motion effects, ensuring the best playback experience.
Can I adjust the duration of slow mo effects in specific parts of my video file using CapCut?
Yes, by using the custom curve option in CapCut, you can precisely adjust the duration and intensity of slow mo effects on specific parts of your video file, allowing for full creative control over your final video.

Anthony Gallo
Anthony Gallo is the cofounder of ContentCreator.com and lead educator in the online course 14 Day Filmmaker, that has taught over 100,000 aspiring creators how to shoot & edit professional video content with PRO and SMARTPHONE cameras.
Having created content in a variety of industries including commercial advertising, weddings, music videos, and hundreds of youtube videos, Anthony has amassed over 50 million views online and is constantly looking for new and engaging ways to create content and help others master this amazing craft.