How to Add Overlays in CapCut (PC and Mobile)
Last UpdatedMay 21, 2024
by
Anthony Gallo
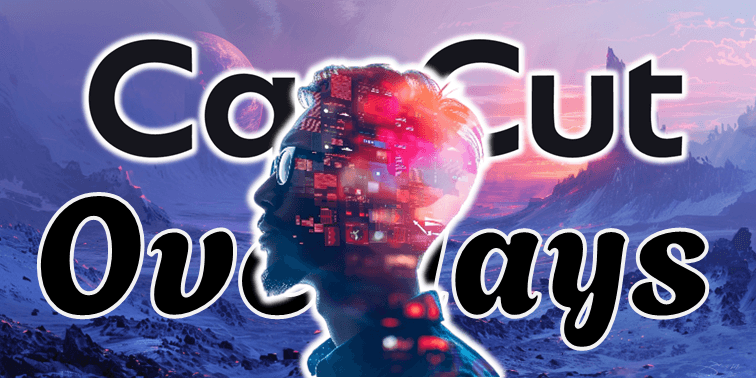
Enhancing your videos with overlays is easier than ever with CapCut, a versatile video editing tool available on both PC and mobile platforms.
In this guide, I'll walk you through the straightforward steps of adding all kinds of video overlays, image overlays, and text overlays to your projects using CapCut.
The good news is, adding overlays in CapCut is incredibly simple, so let's get right into it.
What Are Overlays in CapCut?
In CapCut, overlays refer to additional elements such as video overlays, image overlays, and text that are placed over a background video to enhance visual storytelling.
Video editors commonly use overlays to add depth, context, or emphasis to their projects, making them more engaging and professional.
With CapCut's available overlay features, you can easily overlay videos, incorporate image overlays, and even utilize green screen effects to blend multiple elements into your edits.
By mastering and using the best overlays in CapCut, you can transform your basic footage into pro level content with ease.
How to Add Overlays in CapCut Mobile App
- Open CapCut:
- Launch the CapCut app on your mobile device.
- You can either open an existing project or create a new one. For this guide, we'll create a new project.
- Create a New Project:
- Tap on "New Project".
- Select the video you want to use as the background. This will be the base layer over which the overlay will be added.
- Tap on "Add" in the bottom right corner after selecting the background video.
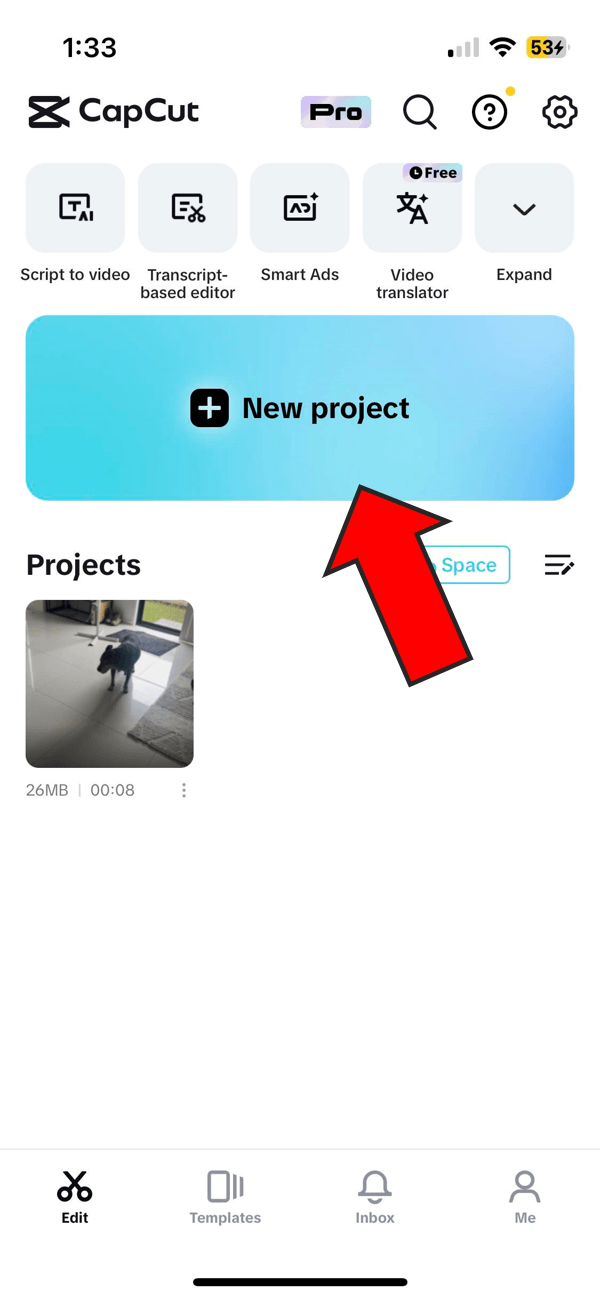
- Add Overlays:
- Ensure that the background video is deselected. If it's selected, click the back button in the bottom left to deselect it.
- At the bottom of the screen, tap on "Overlay".
- Then, tap on "Add Overlay". This will open your camera roll.
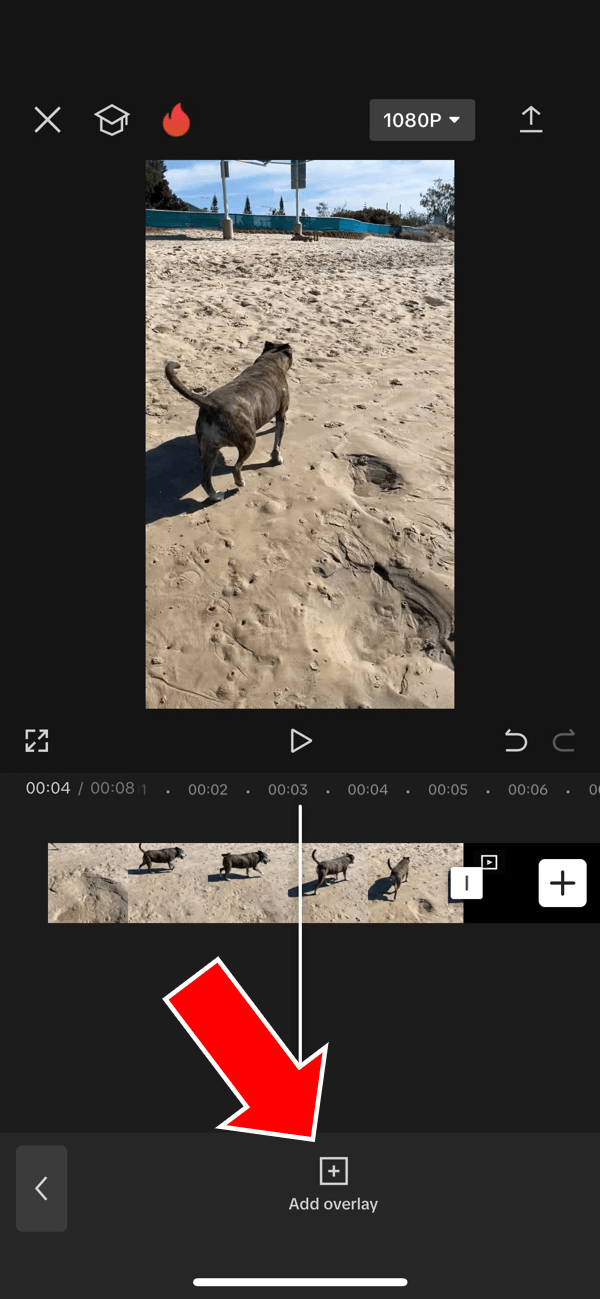
- Select the Overlay Image or Video:
- Choose the video, photo, or live photo you want to overlay by choosing from one of the 3 menus at the top of the screen.
- Tap the media you want to add
- Tap on "Add" in the bottom right corner after selecting the overlay content.

- Adjust the Overlay:
- The overlay video will appear in the preview screen. You can resize and reposition it.
- Ensure the overlay video is selected (it will have a green outline). If not, tap on it in the timeline to select it.
- Use your fingers to pinch and drag the overlay video to resize and position it as desired.
- Additional Adjustments:
- To make the overlay video smaller in the timeline for more space, click the back button in the bottom left.
- You can add more overlays by repeating the steps: tap on "Overlay", then "Add Overlay" to include additional videos.
- Save the Video:
- Once you are satisfied with your overlay and adjustments, tap on the save button in the top right corner.
- The CapCut app will then export the video.
Simple!
How to Add Overlays on CapCut PC
- Import Media:
- Open CapCut on your PC.
- Import or upload the videos you want to use.
- Click the “+” button to add your background video to the timeline.
- Add an Overlay:
- Go to your media library.
- Click the “+” button again on the image or video you want to overlay, adding it to the track.
- Both items will initially be on the same layer.
- Separate the Overlay Media:
- To make the added media an overlay, click and hold the content you want to overlay.
- Drag it upwards to create a new video track, placing it above the background video.
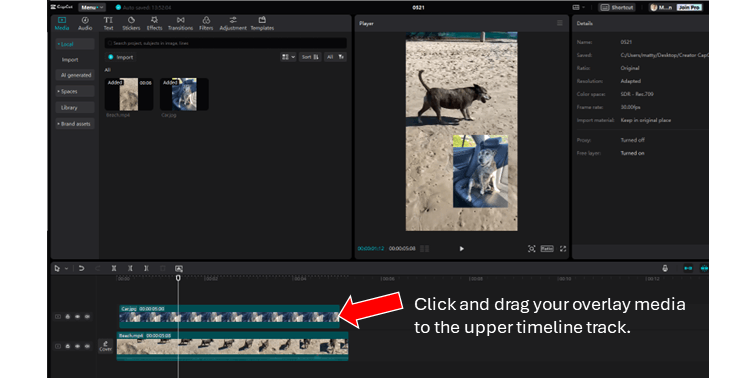
- Adjust the Overlay Video:
- Resize the overlay using the points on each corner in the video preview.
- Alternatively, use the scale tool on the right-hand side to adjust the size.
- Click and drag the overlay video where you want it to appear on the screen.
- Add Additional Elements (Optional):
- You can add more elements like videos, text, and stickers to enhance your overlay.
- Export Your Project:
- Once you’re satisfied with your overlay, click on “Export” in the top right corner.
By following these steps, you can easily create video overlays in CapCut on your PC.
Where Can I Find Trending CapCut Overlays?
If you're looking to add trending CapCut overlays to your main video in CapCut look no further than Content Creator Templates!
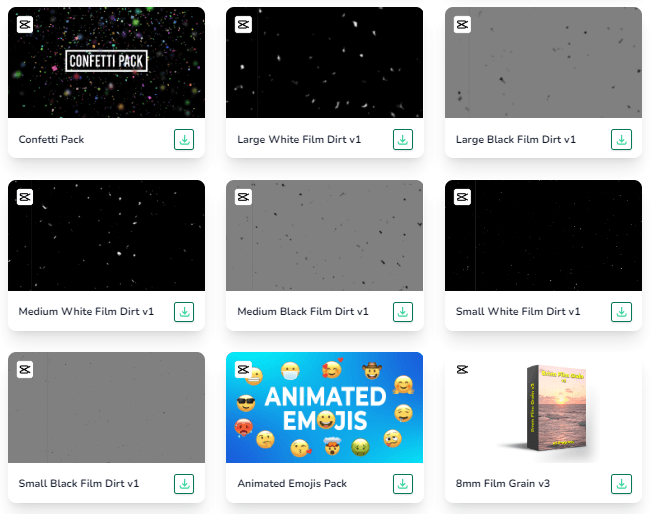
We've got hundreds of trending CapCut overlays and background videos which you can gain unlimited access to with a monthly subscription.
Using pre-made trending overlay videos is a simple and easy way to stand out in the sea of content being produced on social media and short form platforms.
Final Thoughts
Today we learned how to add overlays in CapCut for both the mobile app and desktop PCs.
Adding overlays to your created content in CapCut is as simple as it is effective for improving the quality of your videos.
Consider trying out the trending CapCut overlays provided on Content Creator Templates!
Happy Editing. 😎

Anthony Gallo
Anthony Gallo is the cofounder of ContentCreator.com and lead educator in the online course 14 Day Filmmaker, that has taught over 100,000 aspiring creators how to shoot & edit professional video content with PRO and SMARTPHONE cameras.
Having created content in a variety of industries including commercial advertising, weddings, music videos, and hundreds of youtube videos, Anthony has amassed over 50 million views online and is constantly looking for new and engaging ways to create content and help others master this amazing craft.