CapCut Video Editing Tips for Viral YouTube Videos
Last UpdatedJanuary 29, 2024
by
Anthony Gallo
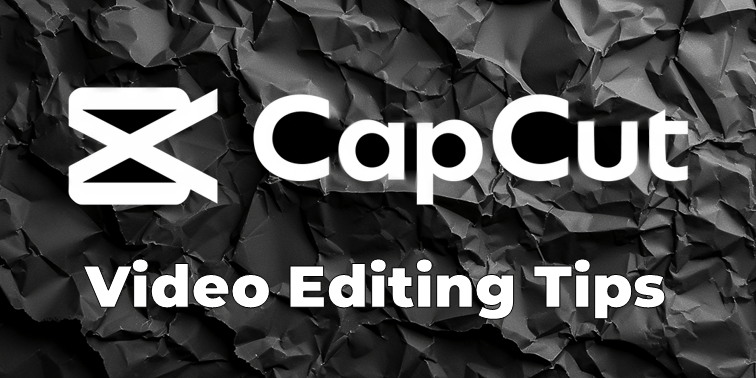
CapCut is a free all-in-one video editing app that's gaining popularity for creating videos, especially short-form content for social media platforms like TikTok, Instagram, and YouTube.
If you’re seeking to create YouTube sensations or go viral on social media, this no-nonsense guide delivers quick and effective ways to enhance your video edits with CapCut.
We'll learn about dynamic effects, smart time-savers, and other strategies that will give you an edge in the free editing suite. Let's check it out. 👇
Key Takeaways
- Visual Effects: CapCut offers features like animated graphics, motion tracking, pro effects, color grading with LUTs, and epic transitions to enhance video quality and engagement.
- Time Savers: The app includes time-saving tools such as auto captions, text-to-speech, and pre-made templates to facilitate efficient video editing workflows.
- Audio Library: For impactful storytelling, CapCut provides an extensive audio library for adding background music and sound effects, as well as intuitive tools for syncing audio with visual elements.
What Are the Top CapCut Video Editing Tips?
The top CapCut video editing tips include utilizing animated titles and graphics, mastering motion tracking, implementing epic transitions, selecting professional effects, and color grading with LUTs for a polished finish.
Explore these techniques to edit videos and transform them from good to exceptional, making your content stand out in the crowded social feeds we've grown accustomed to.
1. Utilizing Animated Titles and Graphics
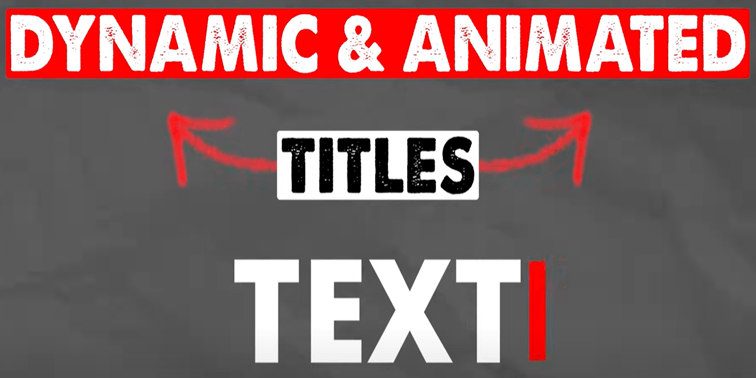
Nothing grabs attention like captivating visuals and they've become an absolute staple for creators in 2024.
Dynamic and animated graphics not only keep your content fresh and engaging but also help in retaining your audience’s interest.
CapCut provides a variety of animated titles and graphics options that can make your videos stand out from the rest.
They're super easy to use only taking just a few clicks to apply, So why not infuse your videos with the vibrant touch they deserve?
2. Mastering Motion Tracking
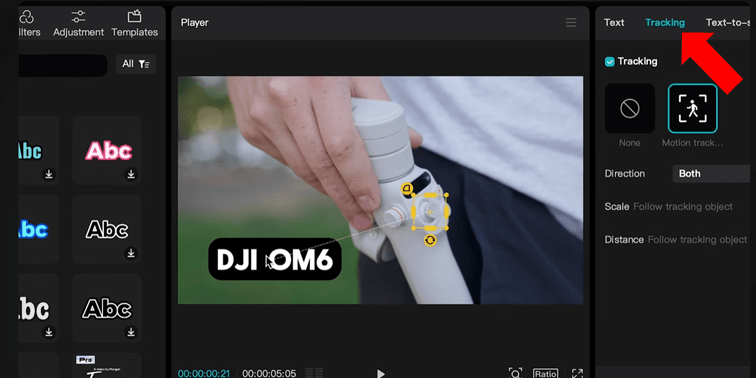
Motion tracking is a feature that can add a professional touch to your videos, allowing your clip smoothly moving graphics to stick to moving objects seamlessly or text following a running character.
CapCut's motion tracking feature makes motion tracking incredibly easy to implement so there’s no good reason not to use it!
Implementing effective motion tracking can significantly enhance the overall quality of your content.
3. Implementing Epic Transitions
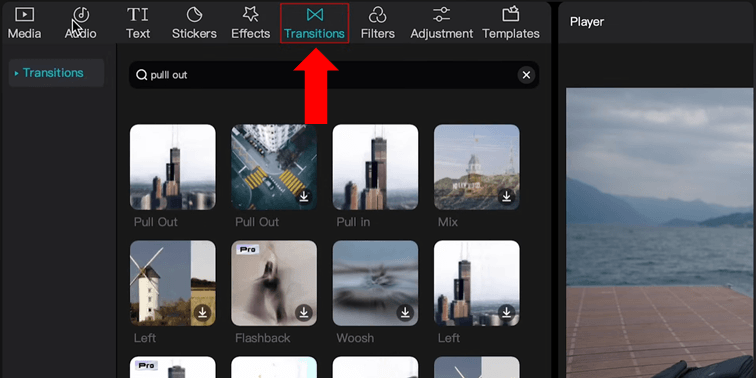
Epic transitions are the secret sauce that can turn your video sequences into a visual masterpiece.
You might be surprised how much of an impact a well chosen transition can have on the feel of your content.
CapCut offers a variety of built-in transitions that you can use to elevate your B-roll footage. Some of my personal favorite transitions to use include:
- Dramatic fade-out
- Snappy cut
- Cross dissolve
- Slide
- Zoom
Make sure to remove any CapCut watermarks if you plan on uploading to YouTube or Instagram!
The right transition at the right time can make all the difference. Be sure to try these out out in your next CapCut edit!
4. Selecting Pro Effects

The right effects can enhance your video’s quality, while the wrong ones can distract your viewers.
CapCut offers a range of pro effects that can help you strike the right balance between the two.
Discover how to select and apply the image enhancement feature, including one click noise reduction, to improve image quality and other effects that enhance image quality, pushing your video’s quality to its peak.
Remember that a carefully chosen effect with a purpose can take your edits to a level that was previously unachievable. Just remember to use them wisely!
5. Color Grading with LUTs
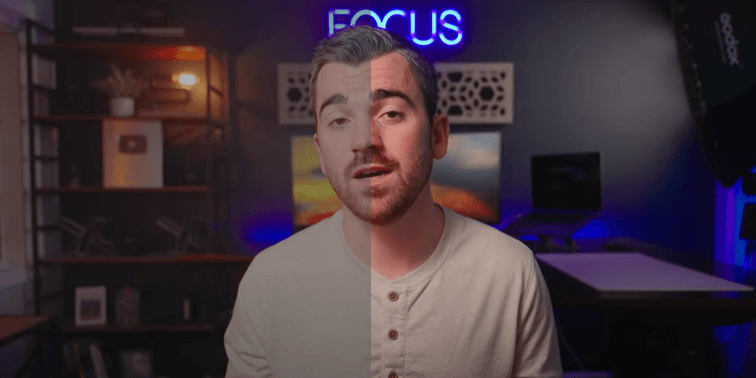
Color grading can give your videos a polished, professional finish. It is a must-have for high-end cameras to preserve the dynamic range in their captures.
Using Look Up Tables (LUTs), you can achieve consistent color schemes across your entire video, making it visually consistent and appealing.
With CapCut , you can apply professional color grading techniques using LUTs, ensuring that your videos look their best with the skin tone protection feature.
Time-saving Tips and Tricks
Creating high-quality videos is essential, but efficiency is equally important... Time is money!
Learn how to add AI narration in CapCut.
CapCut features a range of time-saving features that allow you to save hours on your edits:
Auto Captions
Captions serve a purpose beyond mere transcriptions of the spoken words in your video. They are crucial for social media videos as approximately half of the viewers watch without sound.
CapCut's auto captions feature can dramatically boost productivity by converting speech to text overlays, streamlining the editing process for creators who include dialogues or narration in their videos.
Adding auto captions in CapCut is straightforward. Simply navigate to ‘Text’, select ‘Auto Captions’, and then choose the desired language. CapCut also offers batch editing for text, enabling streamlined auto caption adjustments and support for bilingual captions.
You can even change the style and effects of the text for enhanced visual appeal.
Text-to-Speech
While creating voice narration can be time-consuming, CapCut's text-to-speech feature simplifies the process.
This feature enables quick creation of voice narration without recording audio by turning text into AI voiceovers. Whether you’re creating a tutorial or a product review, text-to-speech can save you precious time and effort.
In CapCut , you can add text-to-speech by following these steps:
- Add a text box to your video.
- Select the text box and click on the ‘Text-to-Speech’ tab.
- Choose the language and voice you want from the options available.
- Customize the speech rate, volume, and voice effects to suit your needs.
The text-to-speech conversion can be applied to any single clip or extended to the entire video, catering to your specific storytelling needs.
Utilizing Pre-made Templates
Instead of starting from scratch, save time with pre-made templates.
CapCut video templates are ready-to-use, pre-designed editing sequences that include clips, animations, and transitions to enhance the visual appeal of videos.
If you want to take your edits even further, check out the thousands of ready made templates available right here on ContentCreatorTemplates!
Music and Sound Effects
Videos are more than just moving images and audio components of your video, such as background music and sound effects, significantly contribute to the viewing experience.
CapCut offers a bunch of music and sound effects tools that can help you create videos that not only look great but also sound fantastic!
Adding Background Music
CapCut makes it easy to add background music to your videos.
Whether you are working on your mobile device or computer, you can select a song from your device or CapCut's audio library to add to your video.
The process is straightforward. Initiate a new project, select your video files, and use the Add audio or Audio tab to select a Sounds tab. From there, you can pick a song from your device or CapCut’s audio library.
You can add music from your own files, extract audio from an existing video clip, or even select from your iTunes library if you have one. After selecting a track, confirm by clicking the blue plus sign, and proceed to edit the video in sync with the music rhythm.
Sound Effects
CapCut’s audio library offers a vast collection of sound effects, available for free and without the risk of copyright infringement.
You can find the perfect sound effect for your video by browsing CapCut’s library, organized into themes, scenes, vibes, feelings, and actions.
You can precisely place these effects within your video project by adding them to the timeline, allowing them to synchronize perfectly with specific moments.
Wrapping Up: Unlock the Full Potential of CapCut
Now that you’re equipped with top CapCut editing tips, time-saving techniques, and know-how to improve your videos with music and sound effects, it’s time to give them a red hot go!
Remember, the key to becoming a pro at video editing is practice. Don’t hesitate to explore different techniques, experiment with effects, and fully utilize CapCut's features.
Experimentation breeds improvement, try new things, and continue learning. 🙂
FAQs on Video Editing in CapCut
What is CapCut ?
CapCut is a free, all-in-one video editing app that allows users to create professional-quality content.
It offers all the key features needed to create high-quality and engaging content in 2024.
The desktop app is suitable for all skill levels and is compatible with online, Windows, and mobile editing.
Why Use CapCut for Video Editing?
CapCut stands apart from other video editing apps. As a comprehensive tool, it boasts:
- An intuitive interface
- An extensive music library
- Features such as a speed curve, overlays, and text templates, simplifying video editing
- An audio toolkit
- Chroma keying
- An extensive selection of filters and transitions to set the mood and connect shots smoothly in videos
Moreover, CapCut offers the following features:
- Cloud storage for media sharing and management
- Collaboration tools for working with others
- Powerful editing tools for trimming, cropping, adding effects, transitions, text overlays, and music tracks
- Support for multiple video formats, allowing users to export their projects in the desired format conveniently
For users who want more advanced features, CapCut offers the VIP subscription, which removes watermarks and offers access to premium features and content.
How to Remove Filler Words in CapCut ?
At present, CapCut does not have a feature specifically designed to remove filler words from video audio tracks. Users need to manually edit the audio by cutting or trimming the sections with unwanted words.
While CapCut does offer features like Voiceover and Auto Captions that could potentially assist in identifying and removing filler words, the process is not automated.
How to Remove the Watermark in CapCut?
Users can eliminate the watermark in CapCut by removing the ending clip featuring the CapCut logo.
Alternatively, users can also remove the CapCut watermark by upgrading to the VIP subscription, which allows for watermark-free exports.
In addition to removing watermarks, CapCut's VIP subscription offers access to premium features and content such as stickers, filters, and advanced editing tools.

Anthony Gallo
Anthony Gallo is the cofounder of ContentCreator.com and lead educator in the online course 14 Day Filmmaker, that has taught over 100,000 aspiring creators how to shoot & edit professional video content with PRO and SMARTPHONE cameras.
Having created content in a variety of industries including commercial advertising, weddings, music videos, and hundreds of youtube videos, Anthony has amassed over 50 million views online and is constantly looking for new and engaging ways to create content and help others master this amazing craft.